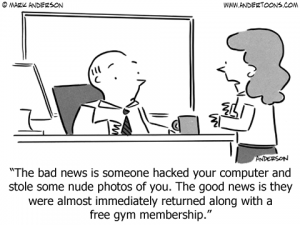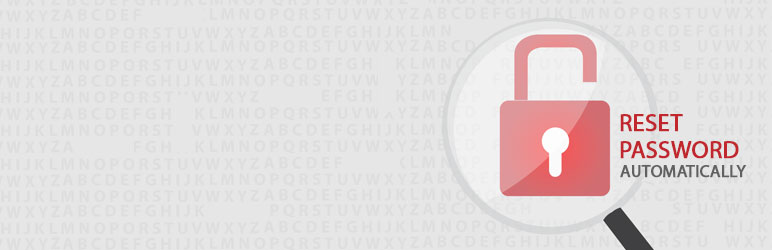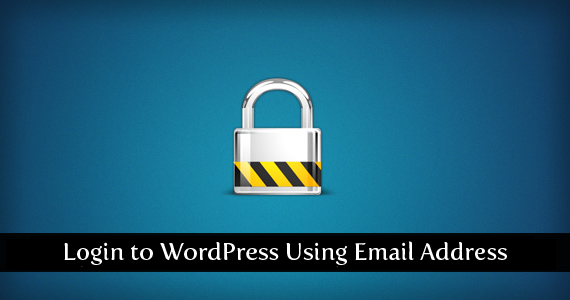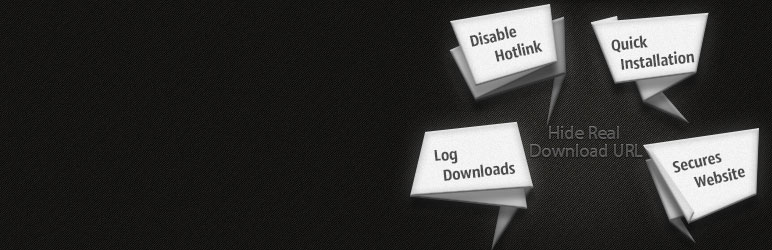Recently in one of project there was a requirement to show data from a RSS link on a wordpress page along with formatting and other features.
Implementation of RSS using PHP is quite easy using RSS reader but implementation of same using wordpress plugin involves a bit complexity and for any wordpress lover first thought in mind if for any such available wordpress plugin. I found one such plugin and as author or this seems not continuing support for this wordpress RSS feed reader plugin so I thought to add it library and share with users.
You may download Rss Feed List Plugin here, steps for integration are as below:
1. Upload plugin and activate
2. Create page for RSS Feed
3. Add below code to page:
For EACH RSS Feed you wish to add, the options are quite self explanatory, there are more such as adding custom tags before and after each item in the list, by default there is “li>” before and “/li>” after each entry.
After you’ve saved and published the page, you can check to see if it’s worked.
You may view a sample page here. This example display data from Networkers.
Happy Coding!!